はじめに
本記事をご覧いただきありがとうございます。
突然ですが、Affinity Designerって使うの難しくないですか?
私はTwitterアイコンやブログのアイキャッチ画像を作るためにiPad版のAffinity Designerを購入したのですが、機能が豊富すぎて最初使い方が全くわかりませんでした。
行き詰まるたびにネットで使い方を検索していたのですが、とても効率が悪いので一度Udemy講座を受けることにしました。
その結果、もっと早く受講しておけばよかったと思いました。
Udemy講座を受けたおかげで、今ではブログのアイキャッチやヘッダー、Twitterアイコンなどを何も検索せずに効率よく作れるようになりました。
この記事ではAffinity Designer初心者だった私がUdemyでの動画学習をおすすめする理由とおすすめの講座をご紹介します。
- Affinity Designerを買ってみたけど使いこなせる気がしない
- Affinity Designerの使い方をこれから学びたい
- iPadでブログのアイキャッチやTwitterアイコンを自作したい
結論
Affinity Designerは機能が豊富すぎて買っただけでは使い方がわからない。
Brad ColbowさんのUdemy講座を受講すれば、ベクターアートの作り方とAffinity Designerの基本的な使い方の2つを同時にマスターすることができる!
Udemyって何?Affinity Designerって?
Udemyとは
Udemyはオンライン動画学習サービスの1つです。
一般向けのUdemyと、企業向けのUdemy Businessという2つのサービスがあります。
一般向けのUdemyは買い切り型の動画学習サービスになっています。
動画講座は183,000以上存在し、英語学習やプログラミング、自己啓発など目的に応じてさまざまな動画講座を購入、受講することができます。
その中でも今回ご紹介するのは、Affinity Designerを使ったベクターアートの学習講座“Vector Drawing on the iPad with Affinity Designer”です。
Affinity Designerとは
ベクターグラフィック作成ソフト
Affinity Designerはベクター形式のグラフィックを作成するソフトです。
(ベクター形式ってなに?と思った方は、下記Wikipediaのリンクを参考にしてみてください。)
ベクターグラフィックソフトは企業ロゴやアプリアイコンなど、平面的・幾何学的な絵を描くのに向いているソフトウェアです。
そんなベクターグラフィックソフトのなかでもAffinity Designerは
といった特徴をもつ、ライトユーザーにとって非常に魅力的なベクターグラフィックソフトです。
買い切り型でコスパが良い
Affinity Designerはベクターグラフィックソフトの中でも買い切り型のアプリであることが特徴の1つです。
Windows/Mac/iPadに対応したソフトが販売されていますがそのすべてが買い切り型になっていて、iPad版であれば2,400円で購入することができます。
最も有名なベクターグラフィックソフト、Adobe社のIllustratorはサブスク型で月額1,080円なので、いかにコスパがよいかわかると思います。
価格だけでの比較をするのは野暮ですが、趣味でベクターアートを楽しむならAffinity Designerをおすすめします。
Affinity Designerのデメリット
といってもAffinity Designerを値段だけで選ぶと、困ることがあります。
それは使い方の勉強方法です。
Adobe社のソフトであれば昔から有名でシェアも高いので、解説記事や動画が豊富にあります。
ところがAffinity DesignerはiPad版がリリースされたのは2018年、シェアもIllustratorに比べると小さいので私がアプリを購入したときは検索しても使い方の解説記事が全然ありませんでした。
今ではシェアも拡大し、amity_senseiのような著名YouTuberがレクチャー動画を配信しているので視聴してみましたが、どれも簡単な内容で十分な学習ができませんでした。
そこで私は

一度でいいから1から10まで余すことなく機能を使えるようになるレクチャーを受けたい!
と考えるようになりました。
そうして見つけたのが今回ご紹介するBrad ColbowさんのUdemy講座”Vector Drawing on the iPad with Affinity Designer”なんです。
Brad Colbowさんとは
Brad Colbowさんは主にYouTubeで活動されているチャンネル登録者数60万人超えのデザイナー/イラストレーターさんです。
特にデジタルアートに強く、デザイナー向けのガジェットレビュー動画などをたくさん投稿されています。
Udemy講師としても活躍されていて、すべての講座がレビュー☆4.5を超えて高く評価されています。
iPad版 Affinity Designerの使い方をUdemyで学ぶべき理由
独学に比べて学習効率がとても高い
Bradさんの動画で学習すれば使い方を知る程度ではおさまらず、学習を終えた頃には多くの機能を使いこなすことができるようになります。
なぜかというと、この動画が
- Affinity Designerを使えるようになる
- ベクターアートが描けるようになる
という2つの目的を同時に達成できるよう構成されているからです。
例えばAffinity Designerの使い方を1つ1つ解説されても、実際に使ってみないとイメージがわかず使い方をなかなか覚えられませんよね?
また当たり前のようにAffinity DesignerやIllustratorを使ってベクターアートのレッスンを丁寧にされても、初心者には何をしているのかさっぱりわかりません。
ところがこの講座はイラスト作成の実体験を通してツールの使い方が学べるので、何を描きたいときにどのツールを使うべきかが自然と理解でき、独学に比べて効率よく学習することができるんです。
クオリティの高いイラストが誰でも描けて達成感がある
BradさんのUdemy講座では自分で描いたとは思えないクオリティのイラストが描けるので、達成感があって楽しいです。
ちなみに私がこのUdemy講座で作成した絵がこちら。

はじめはポストや手紙を描いていたのが、家を描いたりゾンビを描いたりとどんどん進んでいき最後にはすべて組み合わせてこのようなイラストが完成しました。
Brad Colbowさん自身が描いたと言われても違和感ないクオリティじゃないでしょうか?
このように、Udemy講座で使い方を学習すると最後にはクオリティの高いイラストが誰でも描けるので達成感があります。
イラストの講座は言語の壁を簡単に超えることができる
Affinity DesignerのUdemy講座では、言語の壁はほとんど存在しません。
画面さえ見えていれば言葉がわからなくても作業内容は理解できるからです。
実際にBradさんのUdemy講座では、常に操作画面を見せながらレクチャーしてくれるので話している言葉が英語だからという理由で困ることは一度もありませんでした。
字幕をつけておけば、仮に言葉がわからなくても動画を止めてGoogle翻訳にでもかければ理解できます。
Udemyはアメリカ企業のサービスなので、180,000以上の講座があるとはいえ日本語講座はまだまだ数も少なく、英語の動画講座の方が質が高いということは多々あります。
その点Affinity Designerは英語でも問題なく学習できるので、積極的に英語の講座を受けてみましょう。
Affinity Designerの使い方以外にも学べることがある
Udemy講座で学べば、プロが実際にベクターアートを作成する際に使っているサービスを知ることができます。
例えばBradさんの講座を受講して、私は以下の2つのサービスを知りました。
Flickrは名前は聞いたことあるくらいだったのですが、実際にイラストを作成する際に役立つんだなと学びましたし、Googleフォントにいたっては動画講座ではじめて存在を知りました。
どちらも便利なサービスで、もちろんiPadで使えます。
こういった副次的な効果が得られるのは、独学では経験できない他者から学ぶメリットだと思います。
デメリットはソフトウェアアップデートに完全対応していないこと
もちろんデメリットもあります。
それはソフトウェアアップデートに完全対応していないことです。
ソフトウェアアップデートによって操作画面(UI)が変わる場合もあるので、できれば講師の方には適宜Udemy講座もアップデートしていただきたいですよね。
今回紹介するBradさんのUdemy講座の最新アップデートは2018年で、現在(2021年12月)から3年も前になっています。
たまたまUIがほとんど変わっていなかったので、2021年に受講してもそこまで困ることなく学習をすることができました。
とはいえいつ大型アップデートがくるかわからないので、ソフトウェアのバージョンに対応した動画内容の更新には対応していただきたいと思いました。
iPad版 Affinity DesignerのUdemy講座を受講する方法
実際にAffinity DesignerのUdemy講座を受講する方法を簡単にご説明します。
準備するもの
iPadでベクターアートをするためには以下のものを準備しましょう。
iPad
これがないとはじまらないですね。
おすすめはiPad AirとiPad(無印)です。
ベクターアートの場合ペン先とインクの追従性をそこまで重視しないので、通常のリフレッシュレート(60Hz)で十分使えます。
また、画面が大きいこともメリットの1つです。
正直iPad miniのような小さい画面でも絵は問題なく描けますが、それでも画面が大きいことをおすすめするのは画面が小さいとツールのアイコンが小さくなってしまうからです。
アイコンが小さいと何のアイコンかわかりにくく、誤タップの原因にもなります。
そのため、10”以上の画面サイズでコスパに優れた2機種をおすすめします。
Apple Pencil
実はApple PencilがなくてもAffinity Designerはある程度操作できます。
Affinity Designerの公式チュートリアルも指で操作してます。
ただ私の経験からすると、Apple Pencilで操作するほうが良いです。
Apple Pencilを使用すると作業効率と操作性が格段に上がるからです。
指での作業だと指が太くて先端が隠れてしまったり、誤タップしやすかったりといった小さなストレスが溜まります。
もしApple Pencilを持っていない方で高級なApple Pencilを買うのに抵抗がある方でしたら、サードパーティ製のものでも大丈夫ですので、ぜひペンの購入を検討してみてください。
iPad スタンド
最後にiPadでイラストを描く際はスタンドを用意しておくと良いでしょう。
私は上にあるようなPCでも使えるタイプの丸いスタンドを使っています。
またESRのカバーを使ってイラストを描くことも多いです。
ESRのカバーは角度がちょうどよく、しかも筆圧をかけた時の沈み込みがとても小さいので絵を買いたり日記を書くのにとても使いやすいんですよね。
描きやすい角度は人によって異なるので、お気に入りのスタンドを見つけてみてください。
ペーパーライクフィルム
Apple Pencilで作業するならペーパーライクフィルムもおすすめです。
貼ればペン先が滑りにくく、紙に近い質感でApple Pencilを操作することができます。
数ある製品の中でも私のおすすめするフィルムはエレコムの着脱式ペーパーライクフィルムです。
2020年に一度製品が販売されて、数ヶ月後にリニューアルされた2021版の2種類があるのですが、間違えて2020年モデルを買わないように気をつけてくださいね。
ハイフンの後に”A21”とついている品番のモノを選ぶようにしましょう。
Udemy講座を購入する
Udemy講座の購入方法は簡単です。
ここではスクリーンショットとともに説明していきますね。
(1)はじめに公式ページにアクセスします。
(2)右上に登録ボタンがあるので、新規登録をクリックしてください。
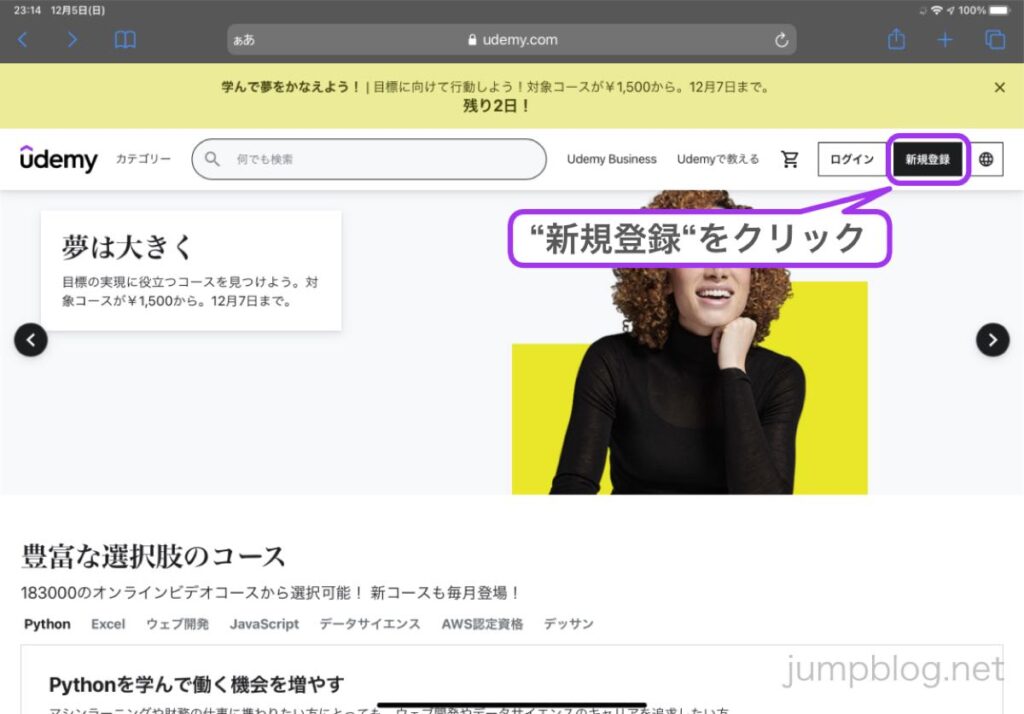
(3)下のような画面に切り替わるので、必要事項を入力して登録しましょう。
広告メールの解除をお忘れなく!
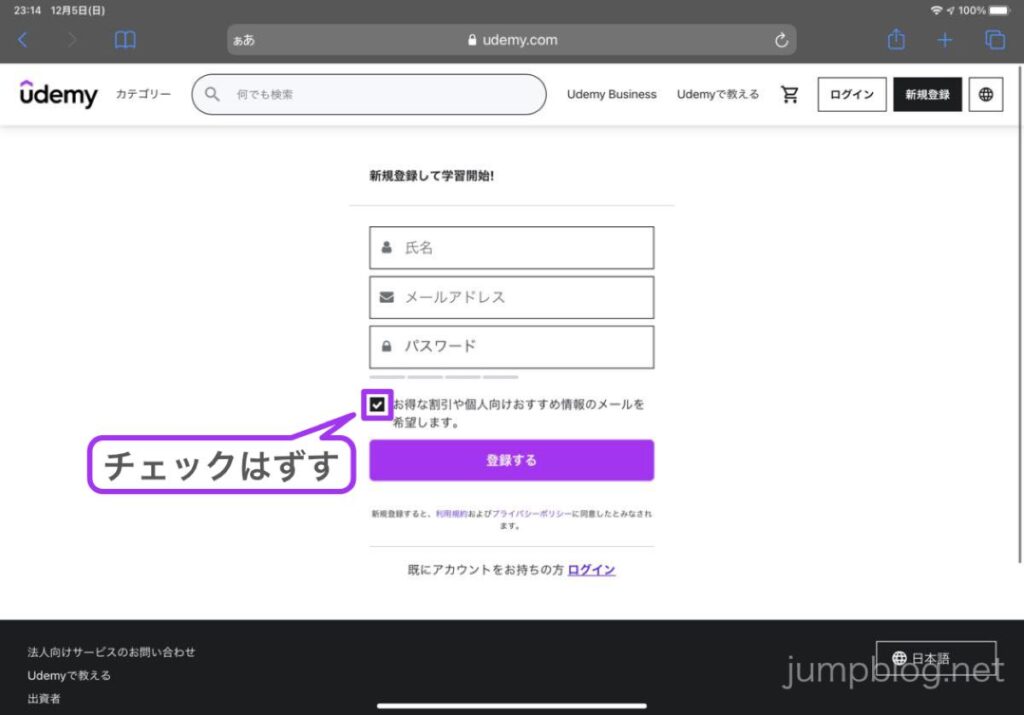
(4)以下のリンクからアクセスするか、検索をかけて”Vector Drawing on the iPad with Affinity Designer”を見つけましょう。
”Vector Drawing on the iPad with Affinity Designer”を見つける
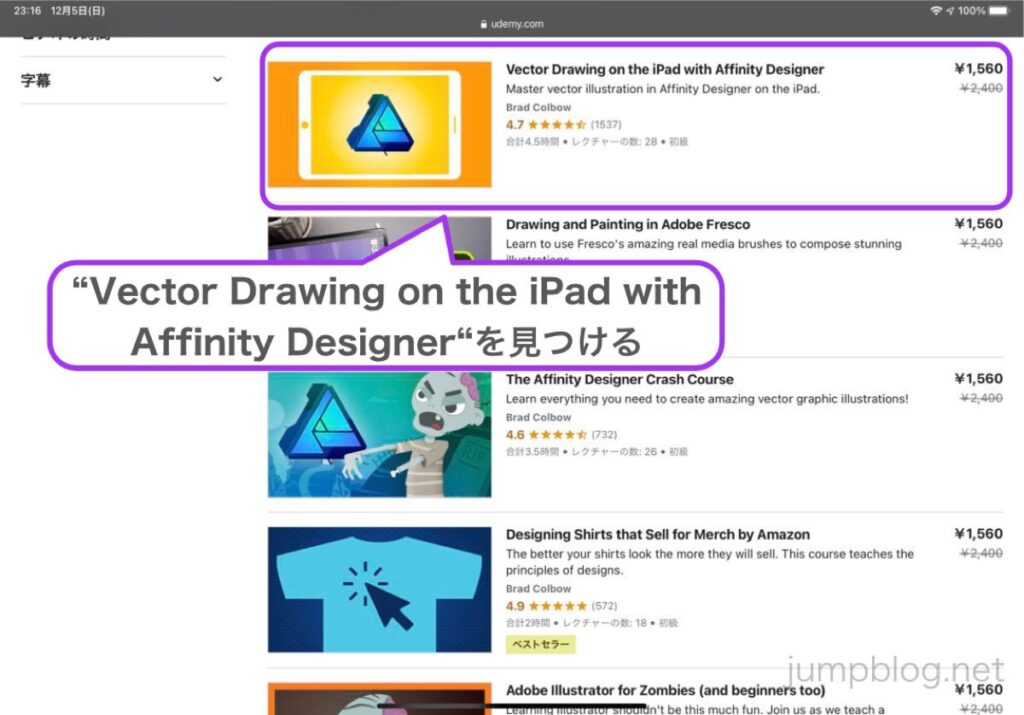
(5)講座のページを開くと「今すぐ購入する」ボタンがあるのでクリックします。
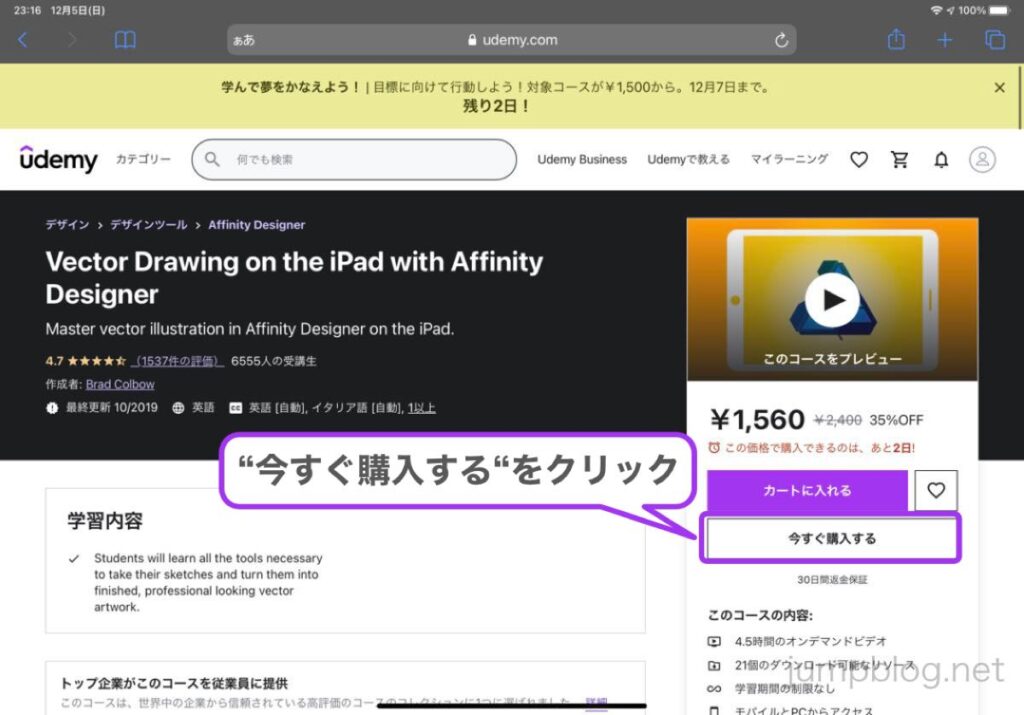
(6)最後にクレジットカード番号など購入情報を入力して「支払いを完了する」ボタンをクリックして購入完了です!
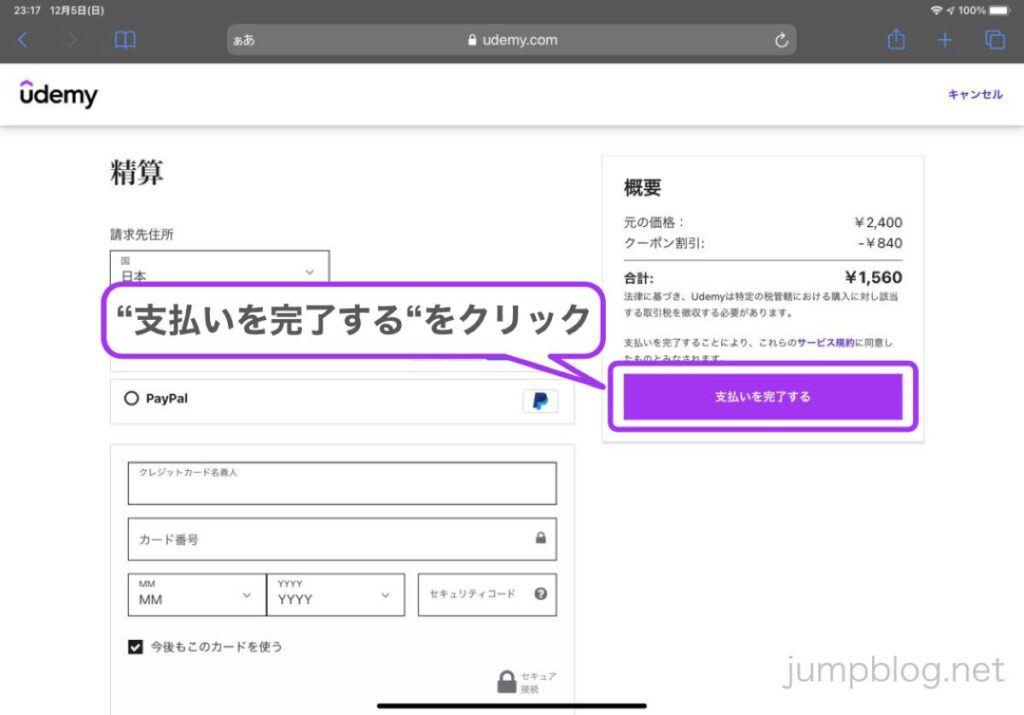
アプリをインストールする
Udemyアプリ
Webブラウザ上で動画を視聴しても良いのですが、アプリをインストールしておくと便利です。
アプリでは動画をダウンロードしてオフライン再生ができるからです。
下の画像のようにアプリの画面からダウンロードボタンをタップするか、レクチャーのオプションからダウンロードすることができます。
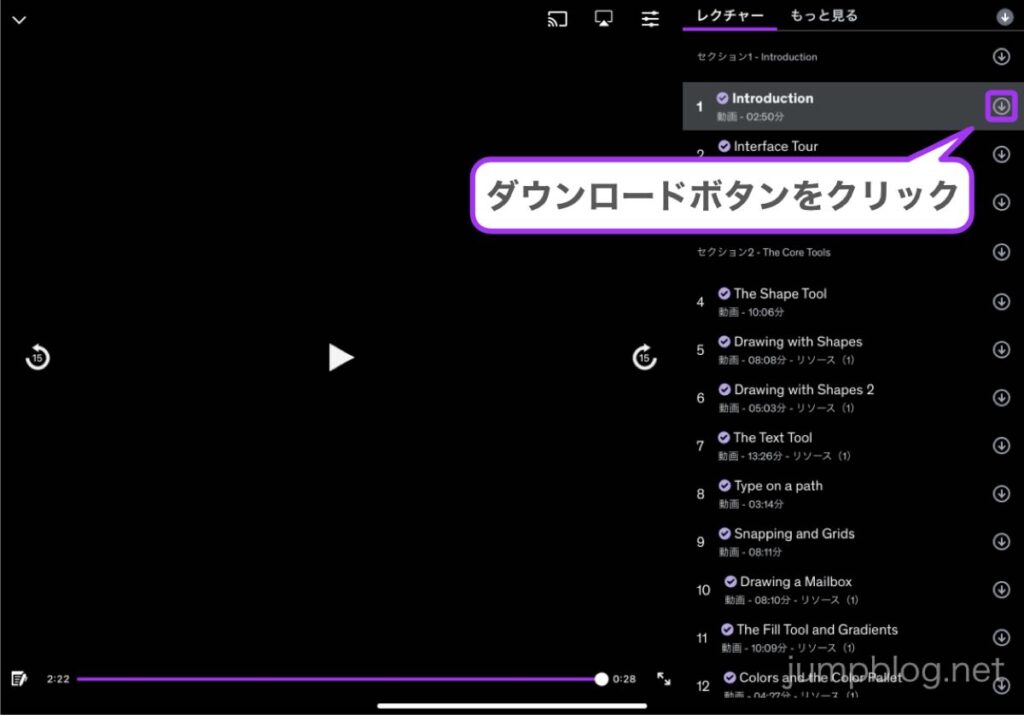
下記からアプリのダウンロードをしてさっそく勉強してみてください。
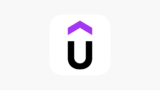
iPad版Affinity Designerアプリ
この記事を読まれている方はすでにAffinity Designerをインストールしている方が多いかもしれませんが、念のためAffinity Designerのダウンロードリンクも記載しておきます。
Affinity Designerは定期的にセール価格で販売されていますが、価格はあまり気にせず一番モチベーションが高いときに買うのが吉です!
おわりに
今回はAffinity Designerの使い方をUdemyで学ぶべき理由と、おすすめの講座をご紹介しました。
Affinity DesignerはPCが苦手な方や絵を描くのが苦手な方でもストレスなく絵を描くことのできるほんとうにおすすめのアプリです。
iPadでイラストに挑戦してみたいけど絵が苦手な方やAffinity Designerを買ってみたけど使いこなせず買いっぱなしにしてしまっている方が、Udemyで少し勉強して楽しくアプリを使えるようになれれば幸いです!
最後までご覧いただきありがとうございました!








コメント