はじめに
本記事をご覧いただきありがとうございます。
今回はiPad版Googleスプレッドシートアプリについてお話します。
- キーボードでGoogleスプレッドシートアプリがうまく操作できない
- iPadをパソコン代わりに使いたいと考えている
結論
フルキーボードアクセスをオフにすればすべて解決。
Googleスプレッドシート
Google公式の表計算ソフト
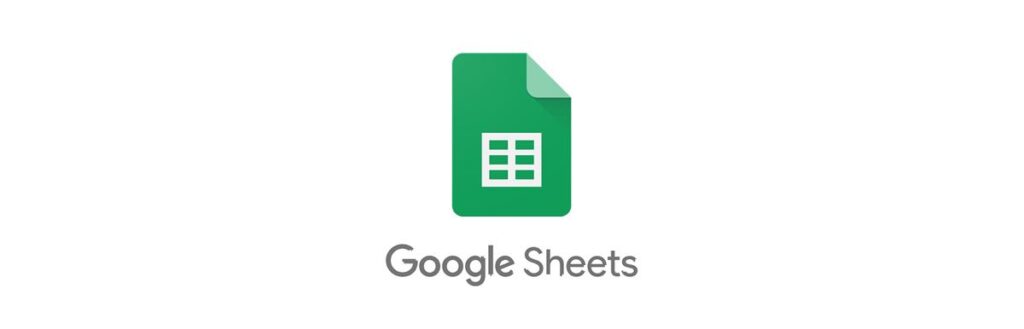
GoogleスプレッドシートはGoogle公式の表計算ソフトです。
ブラウザ上で動作するソフトなのですが、iPadにはアプリも用意されています。
Safariなどでスプレッドシートを開くと自動でアプリが立ち上がる仕様になっています。
アプリ版を使ってみた
試しにアプリ版をインストールして使ってみました。
キーボードを使って操作しようとしたのですが
早速うまく動かずに苦戦してしまいました。
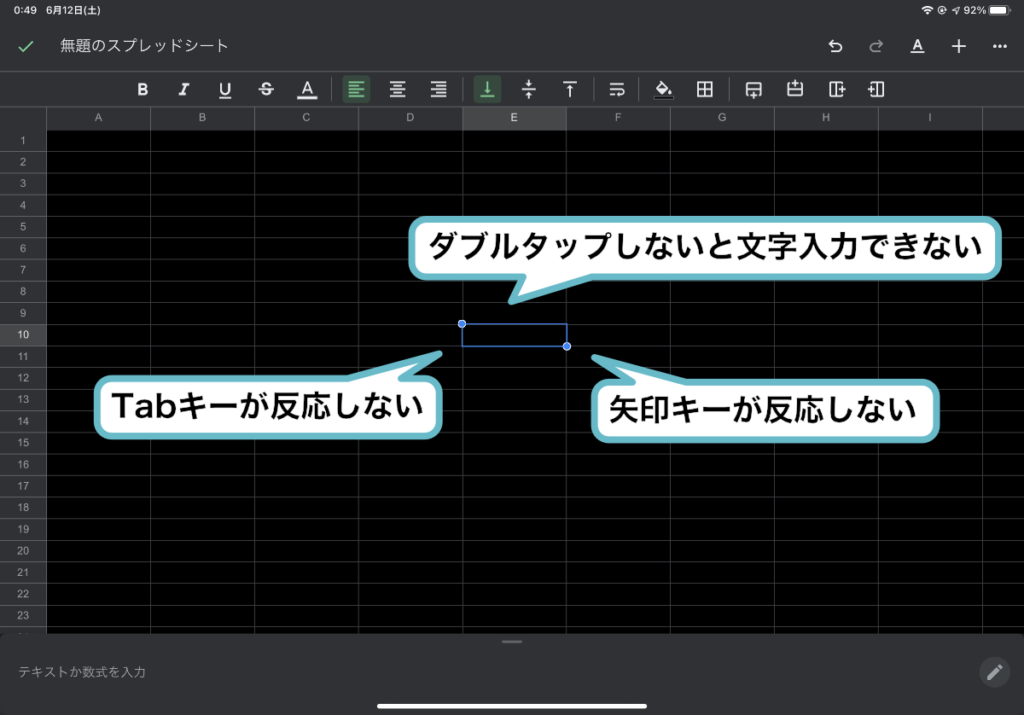
ダブルタップしないと文字入力できない
タイピングしてもセルに値が入力できませんでした。
ダブルタップをしないと編集状態にならないのが原因だったようです。
試しにダブルタップしたら入力できたのですが
毎回この操作をするのは効率が悪いですよね。
後述しますが、設定を見直せばダブルタップは不要になります。
矢印キーが反応しない
カーソル位置を動かすのに矢印キーを押してみると
なぜか上下方向しか操作できませんでした。
ここで流石におかしいな、と気づき
キーボードとアプリの不調を疑い始めました。
Tabキーが反応しない
左右キーでカーソルが動かないので
代わりにTabキーではどうか試したところ、やはり動きません。
これだと左右方向のセルを編集したい場合はタップするしかない、という状況です。
このままではとても不便なので、原因を調べることにしました。
なぜカーソル操作ができないのか
キーボードが壊れている?
最近iPad用のMagic Keyboardに買い換えたので
キーボードが初期不良なのかと考えました。
そのためもともと持っていたPC用のキーボードでも
アプリを使ってみたのですが、やはりダメでした。
原因はキーボードではなさそうです。
フルキーボードアクセスの誤動作?
結論、これが原因でした。
以前も悩まされたフルキーボードアクセスにまた悩まされるとは思いませんでした。
ショートカットキーに割り当てられている矢印キーとTabキーはすべて登録解除したのですが、それだけではダメみたいです。
Googleスプレッドシートアプリを快適に使う方法
フルキーボードアクセスをオフにする
ショートカットの割り当ててあるキーを全て削除してもGoogleスプレッドシートはうまく操作できません。
そのため今回のトラブルを回避するためにはフルキーボードアクセスそのものをオフにします。
方法は設定アプリから
「アクセシビリティ」→「キーボード」→「フルキーボードアクセス」
と進み、フルキーボードアクセスをオフにすればOKです。
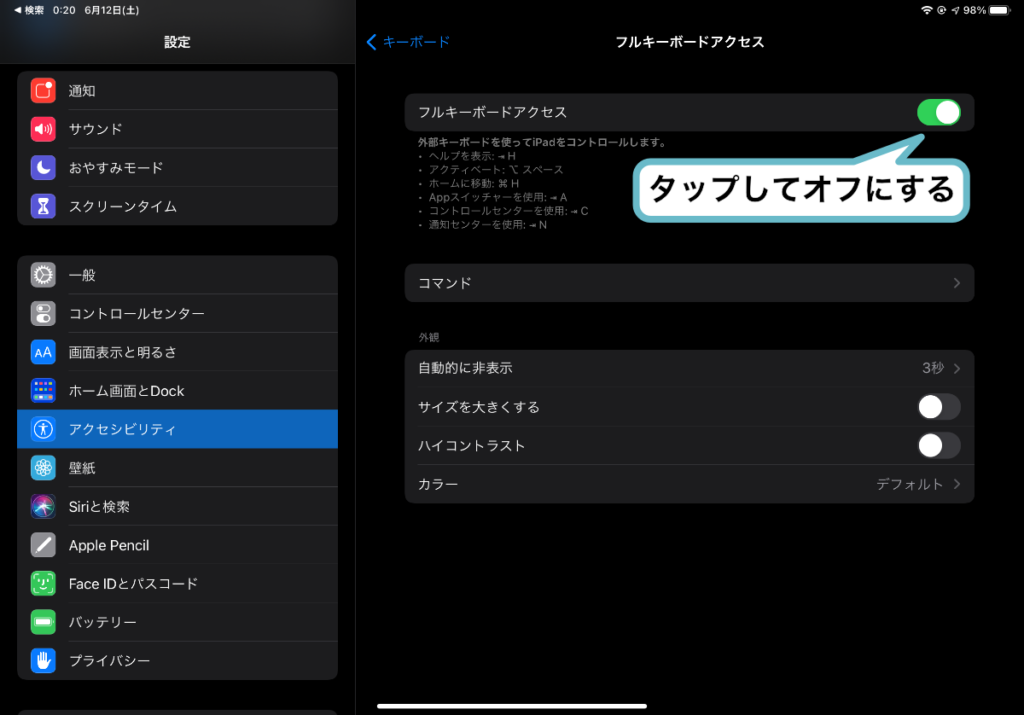
オフにする場合、下にある画像のような注意書きが出ますが
そのまま進んでいただいて問題ありません。
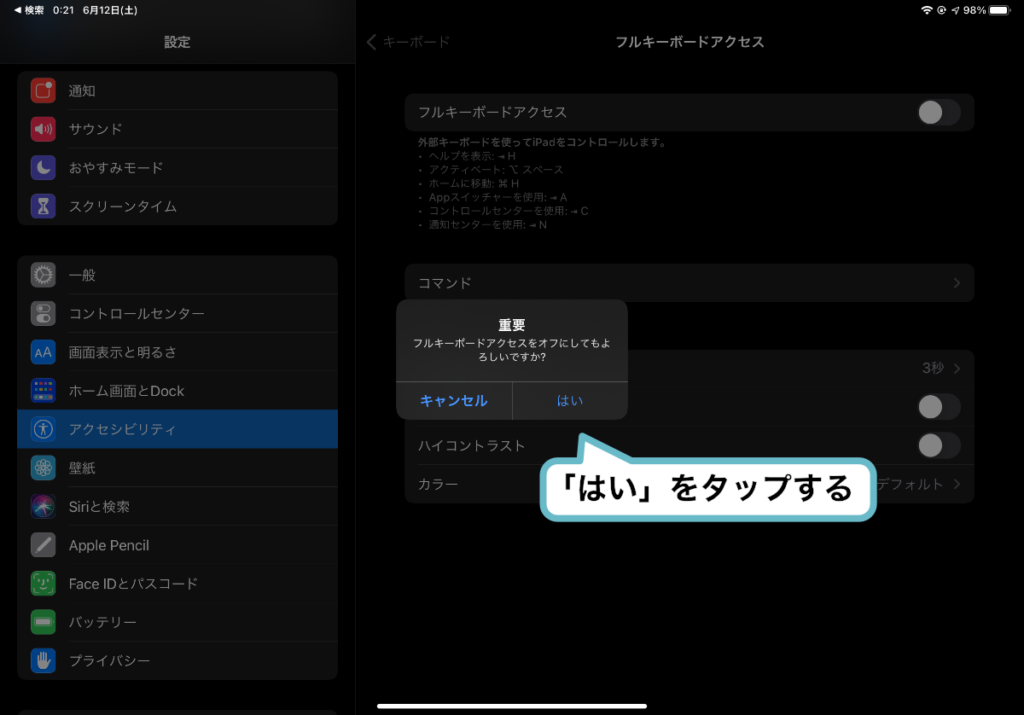
一度オフにさえすれば、すべてのキーが反応するようになり
いきなり文字入力を始めてもそのままセルの値に反映されます。
Keyboard Checkerで動作チェックする
フルキーボードアクセスをオンにした場合とオフにした場合で、矢印キーやTabキーがちゃんと反応するか確認しておきましょう。
Keyboard Checkerというサイトがあるので確認してみてください。
名前の通り、キーボードのキー入力をテストできるサービスです。
フルキーボードアクセスをオンにしたままだと矢印キーの左右とTabキーが反応せず
フルキーボードアクセスをオフにすることで反応することが確認できます。
iPadでブラウザ版スプレッドシートを使う
フルキーボードアクセスを諦められない場合は、ブラウザ版を使う方が良いかもしれません。
ChromeアプリからPCサイト表示で開けば、ブラウザ版のスプレッドシートを使えます。
さらにブラウザ版であれば、Google Apps Script(GAS)も編集できます。
GASも使いたい場合や、フルキーボードアクセスを普段から活用されている方には
ブラウザ版をおすすめします。
ただし、iPad版Chromeブラウザでのスプレッドシート編集はサポートが終了しているため
いつ使えなくなるかわからない、誤動作するかもしれないなどのリスクがあります。
その点のみ注意が必要です。
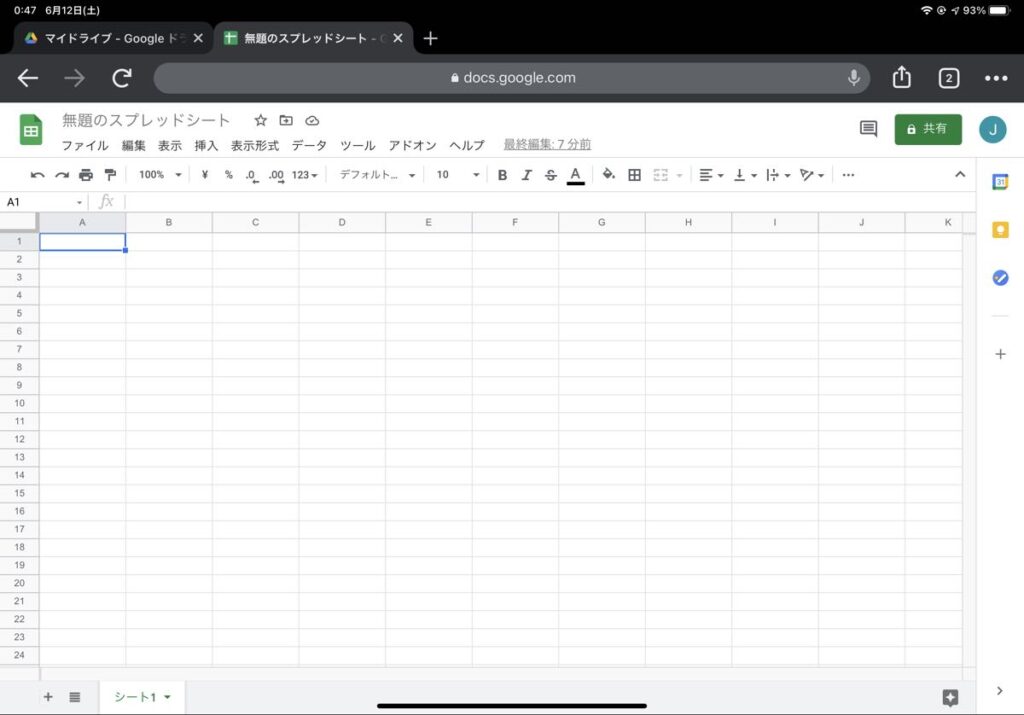
おわりに
今回はGoogleスプレッドシートアプリの操作不具合についてのお話でした。
前回の記事に引き続きフルキーボードアクセスが原因でした。
フルキーボードアクセスは本来便利な機能なのでできればずっと使っていたいのですが
PCライクな作業をすることが多い場合は、フルキーボードアクセスはオフにするほうが賢明ですね。
最後までご覧いただきありがとうございました!
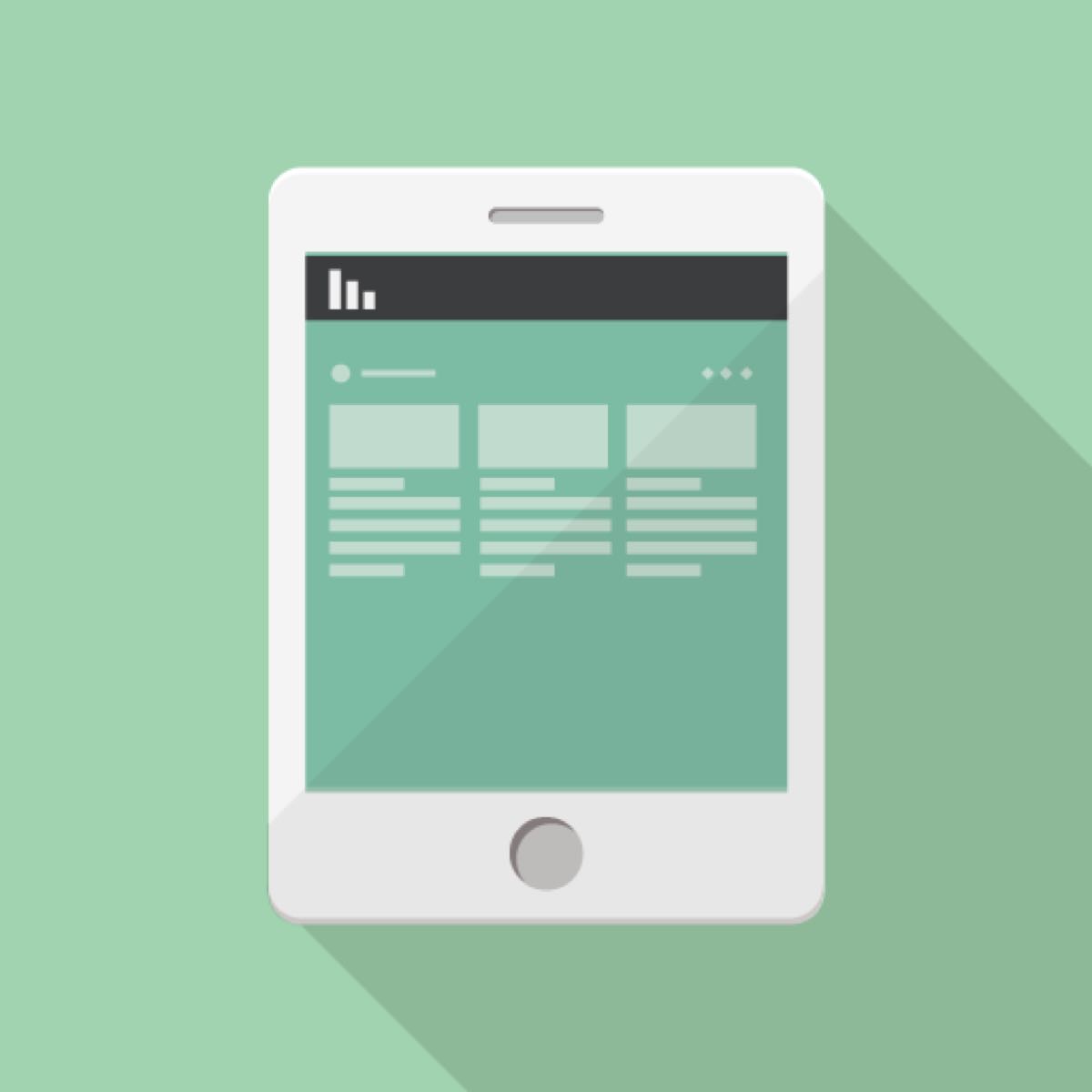
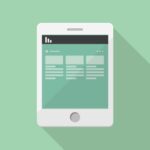

コメント